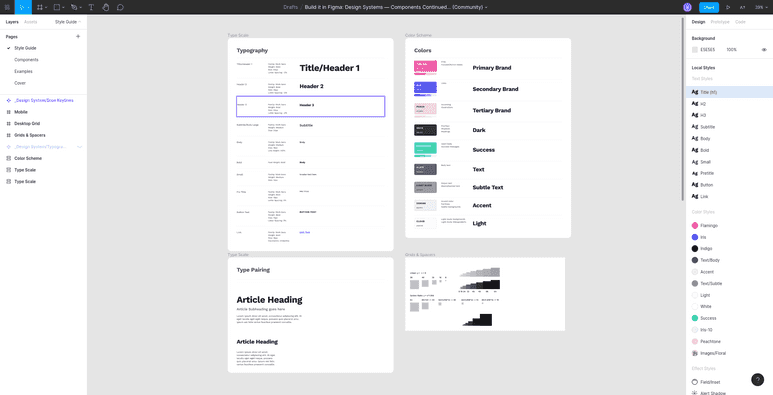Building A Design System In React
Design systems are used in a popular way to define the style guide and the components that form applications, I am not a designer so I don’t feel I will explain what a design system is in the best possible way so if you wish to know more visit this article. The bottom of the line is that they are helpful for the team to understand and develop the application and more importantly to have a more consistent UI in both the design and code.
In this guide, I am going to be using a pre-made design system template from the Figma community click here to view. The image below is the style guide for our simple design system that we will be implementing in code later.
⚡Let's write some code
So let's just get right into it, what we are going to do is setting up a style guide in code for the team to follow when they are building UIs and components. We will be building/implementing the design system in code using React, Styled Components, and Styled System.
By now I assume you already have a React app ready to work with if not create a new react app and call it whatever name you like.
npx create-react-app react-design-system
Installing Our Tools
We need to install styled-components and styled-system:
Styled Components: is a CSS in JS solution and personally my favorite way of writing CSS
Styled System: is a collection of utility functions that add style props to your React components and allows you to control styles based on a global theme object with typographic scales, colors, and layout properties. And it works with both Styled Components + EmotionJS.
yarn add styled-components styled-system
Setting Up Our Theme
In this first step, we are going to set up the global theme for our app from the Figma design system, our theme consists of colors, fonts and their sizes, spacing, and breakpoints (for responsive design). I'm going to be setting up those right from the Figma template so use it as a reference and I will try to mention where you can find each section wherever I can.
Basically, we are going to create a global theme object that can be easily used in other places.
Adding colors:
Figma reference: style guide page ⇒ color scheme frame.
export default {
colors: {
primary: "#ED4B9E",
secondary: "#4B4DED",
tertiary: "#F3D9DA",
dark: "#0E0E2C",
success: "#31D0AA",
text: "#4A4A68",
subtleText: "#8C8CA1",
accent: "#ECF1F4",
light: "#FAFCFE",
white: "#FFFFFF",
},
};
It's very simple just adding a colors object to our theme where the color name is the key and the value is the hex color value and now we have added all of our colors.
Adding font sizes:
Figma reference: style guide page ⇒ type scale frame.
Simply we need to add all the font sizes that are used in the Figma and there are multiple ways of doing it, but here is what we will do, following the styled system's theme specification we will create an array that contains all the sizes from the smallest to the largest and then we are gonna add properties to that array and I will explain why later, just keep it in mind for now:
const fontSizes = ["10px", "12px", "14px", "16px", "24px", "40px", "64px"];
fontSizes.extraSmall = fontSizes[0];
fontSizes.smaller = fontSizes[1];
fontSizes.small = fontSizes[2];
fontSizes.medium = fontSizes[3];
fontSizes.large = fontSizes[4];
fontSizes.larger = fontSizes[5];
fontSizes.extraLarge = fontSizes[6];
We can add the fontSizes object to our theme. but before let's also handle the spacing and breakpoints in the same way.
const breakpoints = ["600px", "900px", "1200px", "1800px"];
breakpoints.sm = breakpoints[0];
breakpoints.md = breakpoints[1];
breakpoints.lg = breakpoints[2];
breakpoints.xl = breakpoints[3];
const spaces = ["4px", "8px", "16px", "32px", "48px", "56px"];
spaces.smaller = spaces[0];
spaces.small = spaces[1];
spaces.medium = spaces[2];
spaces.large = spaces[3];
spaces.larger = spaces[4];
spaces.extraLarge = spaces[5];
Now! let's add them all to our theme object and we should have an exported object that looks like this:
export default {
colors: {
primary: "#ED4B9E",
secondary: "#4B4DED",
tertiary: "#F3D9DA",
dark: "#0E0E2C",
success: "#31D0AA",
text: "#4A4A68",
subtleText: "#8C8CA1",
accent: "#ECF1F4",
light: "#FAFCFE",
white: "#FFFFFF",
},
fontSizes,
breakpoints,
spaces,
};
And it has all of what we need to start developing our UI but first, we need to learn how to use it so let's do that in the next step.
Using the theme
In the app.js file import ThemeProvider from styled-components and import our theme object that we've just created.
import { ThemeProvider } from "styled-components";
import theme from "./utils/theme";
Then let's wrap our app component's children with that ThemeProvider, and that doesn't mean now we are using our theme yet but it means our theme is available for our components to use and will explain next how we can use this theme in multiple ways using both styled-components and styled system.
function App() {
return (
<ThemeProvider theme={theme}>
<div>Hello World</div>
</ThemeProvider>
);
}
There are different ways of accessing this theme's values but I will mention the two ways I am using in this guide:
In styled components: we can access the theme values using the props function
const Component = styled.div`
color: ${(props) => props.theme.colors.dark};
`;
In styled system: as we are using it to add utility functions that add style props to our component, it will also be using our theme so that we can pass theme values directly to those props. I know this may seem a bit confusing but I hope the following example illustrates what I was trying to explain.
import { color } from 'styled-system';
const Component = styled.div`
${color};
`
<Component color="dark" />
the dark color will be fetched from our theme and if there is no such color then it will fall back to the original CSS value of that color.
If you wish to learn more on the ThemeProvier check the styled-components docs here.
Creating the layout
The general layout component is also in the Figma which explains how the content is displayed in pages but ours is just simple, it's only defining the padding on the sides.
On desktop we need a padding of 32px (spaces[3] or spaces.large from our theme) on the sides and on mobile, we need only 16px (spaces[2] or spaces.medium from our theme). Here is how we will do it:
Creating a Wrapper component with styled-components and then add the space utilities to it from styled-system which will allow us to use the padding or p prop and even more for this Wrapper component.
import { space } from "styled-system";
const Wrapper = styled.div`
${space};
`;
Then we will create our layout component that will receive children and wrap it in our Wrapper component and to achieve the layout we need we can do in different ways, Styled System offers a convenient shorthand syntax for writing responsive styles with a mobile-first approach and there are two ways to do it which is using Arrays or using Objects.
My favorite and I think is easier is by Using Objects:
it works by passing an object to the prop that contains each breakpoint as a key and the value for that breakpoint as a number, and both of these values will be resolved from our theme but let's take a look at the code first after I will explain in more detail.
export const Layout = ({ children }) => {
return (
<Wrapper padding={{ default: 3, sm: 4 }}>
<main>{children}</main>
</Wrapper>
);
};
In our Layout component we are using the object syntax and let's break it down, as I said it's a mobile-first approach so:
- The
defaultproperty is going to be the starting point and the value it takes is3which resolves to the value of16pxfrom our theme.
Side Note: the number 3 is not the index of the value in the array, think of it as the index + 1 of that value
- The
smproperty is our first breakpoint600pxand its value is2which resolves to32pxand this means starting from the width of 600px use 32px of padding exactly like this media querymedia (min-width: 600px)
If you wish to know more on responsive design using styled-system check the docs here
Adding Fonts
We need to add our fonts that we are using in the Figma, the way I like to do it is by downloading the fonts and then adding them to our fonts folder so let's do that first:
--/fonts
|-- WorkSans-Bold.ttf
|-- WorkSans-Medium.ttf
Then we will need to add these fonts to our app so that we can actually use them. Create an index.js file in the same fonts directory above and import the createGlobalStyle function from styled-components also don't forget to import your fonts.
import { createGlobalStyle } from "styled-components";
import WorkSansMediumTTF from "./WorkSans-Medium.ttf";
import WorkSansBoldTTF from "./WorkSans-Bold.ttf";
Next, is to add the font-face for these fonts and exporting the component, notice that we are using the same font but it has different weights, in other cases it might two completely different fonts.
export default createGlobalStyle`
@font-face {
font-family: 'Work Sans';
src: local('Work Sans'), local('WorkSans'),
url(${WorkSansMediumTTF}) format('ttf'),
url(${WorkSansMediumTTF}) format('ttf');
font-weight: 500;
font-style: normal;
}
@font-face {
font-family: 'Work Sans';
src: local('Work Sans'), local('WorkSans'),
url(${WorkSansBoldTTF}) format('ttf'),
url(${WorkSansBoldTTF}) format('ttf');
font-weight: 700;
font-style: normal;
}
`;
Now we can import this component and add it to our layout so that we are able to use these fonts for our text but before let's also create a global styles component to reset some CSS rules as it's kind of done in a similar way.
import { createGlobalStyle } from "styled-components";
export default createGlobalStyle`
*, :before, :after {
margin: 0;
padding: 0;
box-sizing: border-box;
}
html {
font-size: 10px;
}
body {
background: ${(props) => props.theme.colors.white};
color: ${(props) => props.theme.colors.text};
font-family: 'Work Sans, sans-serif';
max-width: 100%;
}
`;
Finally, let's import those two components and add them to our layout
import GlobalFonts from "../fonts";
import GlobalStyles from "../utils/GlobalStyles";
export const Layout = ({ children }) => {
return (
<Wrapper padding={{ default: 3, sm: 2, lg: 1 }}>
<GlobalStyles />
<GlobalFonts />
<main>{children}</main>
</Wrapper>
);
};
Building Components
We will not build a whole component library but I am going to build some components like typography components and one button just to give you a basic idea of what you can do by combining styled-components and styled-system together.
Headings
I like creating headings in the following way and as you can see we are using the font sizes from our theme, also we are adding the color and space utilities to be able to change colors or add paddings and margins easily
import { color, space } from "styled-system";
export const H1 = styled.h1`
font-size: ${(props) => props.theme.fontSizes.extraLarge};
font-weight: 700;
letter-spacing: -0.02em;
${color};
${space};
`;
export const H2 = styled.h2`
font-size: ${(props) => props.theme.fontSizes.larger};
font-weight: 700;
letter-spacing: -0.02em;
${color};
${space};
`;
export const H3 = styled.h3`
font-size: ${(props) => props.theme.fontSizes.large};
font-weight: 700;
letter-spacing: -0.02em;
${color};
${space};
`;
export const Subtitle = styled.h4`
font-size: ${(props) => props.theme.fontSizes.large};
font-weight: 500;
${color};
${space};
`;
Using the components after is fairly simple I am adding a margin bottom here just to separate them or display them in a better way and also to give you an idea of what props you can use with those components.
<H1 mb={2} color="dark">
Hello World
</H1>
<H2 mb={2} color="dark">
Hello World
</H2>
<H3 mb={2} color="dark">
Hello World
</H3>
<Subtitle mb={2} color="dark">
Hello World
</Subtitle>
Text:
If you take a look at the Figma (style guide page ⇒ type scale frame). We have three ways of displaying paragraphs we will manage to merge those three components in one and here is how:
let's add all of the utilities for the properties that change, most of it is typography related but I will also add the color and space utilities too!
export const Text = styled.p`
${typography};
${color};
${space};
`;
By using the right props and giving them the right values from our theme (for example fontSize="medium" will resolve to 16px from our theme) we are able to represent all of our paragraphs using one component like so:
<Text mb={2} fontSize="medium" fontWeight={500} lineHeight="140%">
Lorem Ipsum is simply dummy text of the printing and typesetting
industry. Lorem Ipsum has been the industry's standard dummy
</Text>
<Text mb={2} fontSize="medium" fontWeight={700} lineHeight="140%">
Lorem Ipsum is simply dummy text of the printing and typesetting
industry. Lorem Ipsum has been the industry's standard dummy
</Text>
<Text mb={2} fontSize="small" fontWeight={500} lineHeight="140%">
Lorem Ipsum is simply dummy text of the printing and typesetting
industry. Lorem Ipsum has been the industry's standard dummy
</Text>
Others
The other typography components are stuff like PreTitle and Link and for those I use a <span> element for you can also combine the two in one if you want but I like having them this way
export const PreTitle = styled.span`
font-weight: 700;
font-size: ${(props) => props.theme.fontSizes.extraSmall};
text-transform: uppercase;
color: ${theme.colors.text};
letter-spacing: 0.03em;
display: inline-block;
${space};
`;
export const LinkText = styled.span`
font-weight: 700;
font-size: ${(props) => props.theme.fontSizes.medium};
text-decoration: underline;
color: ${(props) => props.theme.colors.secondary};
letter-spacing: 0.03em;
display: inline-block;
${space};
`;
<PreTitle mr={2}>Pre Title</PreTitle>
<LinkText ml={2}>Link Text</LinkText>
Note: I have not created a button text component and instead I will set those rules next when building the Button component
Buttons
When creating a button there is so much to think about like hover effects, outline, sizes, and more for keeping it simple we will just handle the text of the button and we will also introduce variants
First, let's add the styles for the button's text by following the Figma guide and when done it should look like this:
import styled from "styled-components";
export const Button = styled.button`
padding: ${(props) =>
`${props.theme.spaces.small} ${props.theme.spaces.medium}`};
border-radius: 8px;
font-family: "Work Sans", sans-serif;
font-weight: 700;
font-size: ${(props) => props.theme.fontSizes.medium};
text-transform: uppercase;
color: ${(props) => props.theme.colors.dark};
letter-spacing: 0.03em;
display: inline-block;
`;
Next, is styling the look of our button and if you take a look at the Figma design in the components page ⇒ forms frame, we have three or four buttons but what we will not create three or four separate buttons in our code, nor that we will use lots of props and conditions as that is going to be a bit of a hassle.
We will use one feature from Styled System that is called variants I am sure you know what the term variant means especially with buttons, what styled system variants allow us to do is to apply complex styles to a component using a single prop.
For example, we have three buttons one is primary, one is secondary and a tertiary one, we will pass one of these to our variant prop, and based on that we will render the right styles.
import { variant } from "styled-system";
export const Button = styled.button`
....
${variant({
variants: {
primary: {
color: "white",
bg: "secondary",
border: "none",
boxShadow:
"0px 6px 2px -4px rgba(14, 14, 44, 0.1), inset 0px -1px 0px rgba(14, 14, 44, 0.4)",
},
secondary: {
color: "secondary",
bg: "accent",
border: "none",
boxShadow: "inset 0px -1px 0.5px rgba(14, 14, 44, 0.4)",
},
tertiary: {
color: "secondary",
bg: "white",
border: `1px solid #ECF1F4`,
},
},
})};
We start by importing the variant function from styled-system and pass our variants to it by adding the property name then defining styles for it.
Note: When defining variants inline, you can use Styled System like syntax to pick up values from your theme.
And now we are able to use the variant prop in our Button component.
<Button variant="primary" onClick={() => console.log("clicked!😀")}>
Button
</Button>
<Button variant="secondary" onClick={() => console.log("clicked!😀")}>
Button
</Button>
<Button variant="tertiary" onClick={() => console.log("clicked!😀")}>
Button
</Button>
Conclusion
- Design systems are used in almost every app and are crucial for having a consistent front end
- There are many ways of how to approach a design system in code
- Styled Components along with Styled System are powerful and friendly tools to build design systems
This was a basic guide to get you started with building design systems and there is more stuff that could be discovered so I encourage you to search more about tools that can help you and your team, one tool I would recommend is Storybook it is such a great way to display and document your components and really helpful if you are working with a designer so check it out. In the end, I hope you've learned a few things from this guide and are able to write some code in a better way than before, thanks for reading my article.
The final code of the guide can be found here on Github
Cover Photo by Christopher Gower on Unsplash